Sedikit berbeda dengan postingan sebelumnya, kali ini saya akan membahas tentang cara cloning hard disk dengan Norton Ghost antar hard disk atau antar partisi.
Norton Ghost yang saya gunakan sudah ada pada CD Hiren’s.
Proses Cloning antar hard disk dilakukan pada saat kita dihadapkan pada
situasi harus menginstall komputer dengan jumlah yang banyak. Berarti
keuntungannya proses cloning ini adalah menghemat waktu, atau menyingkat
pekerjaan saat menginstall komputer atau laptop dengan jumlah banyak.
Enak bukan….???? (enak donk kaya makan es krim ckckckckck).
Misal: Menginstall 1 komputer/Laptop lengkap dengan beberapa software
aplikasinya serta seting menyeting membutuhkan waktu sekitar 3 jam. Kalo
harus menginstall 20 komputer/Laptop??? silahkan anda kalikan 3 X 20 =
60 jam belum ditambah istirahat, shalat makan tidur heuheuheu …. waktu
yang dibutuhkan untuk menyelesaikannya wiw lama bangettt…
Dengan proses cloning waktu yang dibutuhkan untuk menyelesaikan 1
komputer/Laptop sekitar 20 menit kalo dikali 20 komputer???… silahkan
anda hitung sendiri.
Kita mulai saja ke masalah cloning hard disk.
Syarat melakukan proses cloning adalah spesifikasi hardware terutama Motherboard dan Hard disk harus sama jenis/merk nya.
Jika berbeda apakah tidak bisa dilakukan proses cloning?? Jawabannya
masih tetap bisa. untuk lebih jelasnya baca saja disini tips dan trik
cloning Hard disk.
Sebelumnya untuk memudahkan pemahaman, perhatikan di bawah ini:
- Partisi hard disk yang sudah terinstall windows dan software aplikasi disebut source (sumber)
- Partisi hard disk yang mau mengkopi disebut destination (tujuan).
Supaya tidak tertukar antara HDD/partisi source dengan HDD/partisi
destination maka untuk partisi source ganti nama partisinya, melalui
windows explorer (caranya: buka windows explorer >> klik
kanan partisi/drive C >> pilih rename >> ketikan nama
terserah anda, pada postingan ini saya menamai drive C dengan namaMaYaSTA System ).
Langkah-langkah cloning hard disk drive sebagai berikut :
1. Pasang hard disk destination pada komputer source, atau sebaliknya.
2. Hidupkan komputer dan masuk ke setup BIOS, setting booting pertama
melalui CDROM. Sebelum menekan F10 untuk menyimpan settingan BIOS,
masukkan CD Hiren’s.
3. Akan muncul tampilan awal hiren’s, seperti pada gambar di bawah:
4. Pilih Dos Programs, lalu tekan enter. Kemudian akan muncul tampilan :

5. Dari tampilan di atas pilih No. 2 Backup Tools, dan akan muncul tampilan seperti berikut:

6. Dari tampilan di atas pilih Norton Ghost 11.5.1 * …, akan muncul tampilan seperti gambar berikut :

7. Pilih No. 5 Ghost (-Z9 –SPAN Highest Compression)
Jika muncul beberapa kotak dialog, abaikan saja atau tekan enter saja terus sampai muncul tampilan seperti gambar di bawah ini:

8. Pilih Yes (tekan enter), akan muncul tampilan awal dari Norton Ghost

9. Klik OK

10. Dari gambar di atas arahkan pointer mouse ke Local >> Partition >> To Partition

11. Pilih/Klik Hard disk source, lalu klik OK

Pada gambar di atas, Part 1 adalah drive C, perhatikan pada label! Mempunyai label MaYaSTA System, berarti pemilihan partisi source sudah benar (yaitu partisi yang akan dikopi)
12. Klik Part 1 tersebut dan klik OK
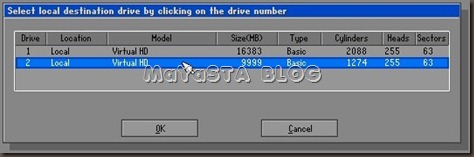
13. Pilih/klik hard disk destination, lalu klik OK

14. Dari gambar di atas, Pilih/klik Part 1, yaitu partisi destination (yang merupakan drive C dari hard disk destination), lalu klik OK

15. Klik Yes untuk memulai proses Cloning.
Jika proses sudah selesai akan muncul tampilan seperti gambar berikut :
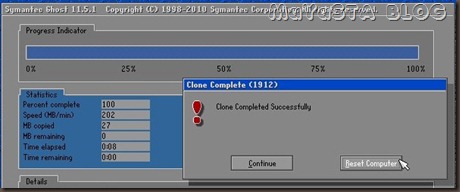
16. Klik Continue atau Reset Computer. Lalu matikan komputer
17. Lepas hard disk hasil cloning tadi lalu pasang pada CPU asalnya.
18. Setelah hard disk hasil cloning (hard disk destination) tadi
dipasang lalu hidupkan komputer, selanjutnya secara otomatis sistem
komputer akan melakukan semacam adaptasi hardware. Seperti adaptasi
driver hardware dll. Setelah selesai proses adaptasi hardware komputer
akan meminta untuk restart. Lakukan restart.
18 . Alhamdulillah proses cloning hard disk selesai